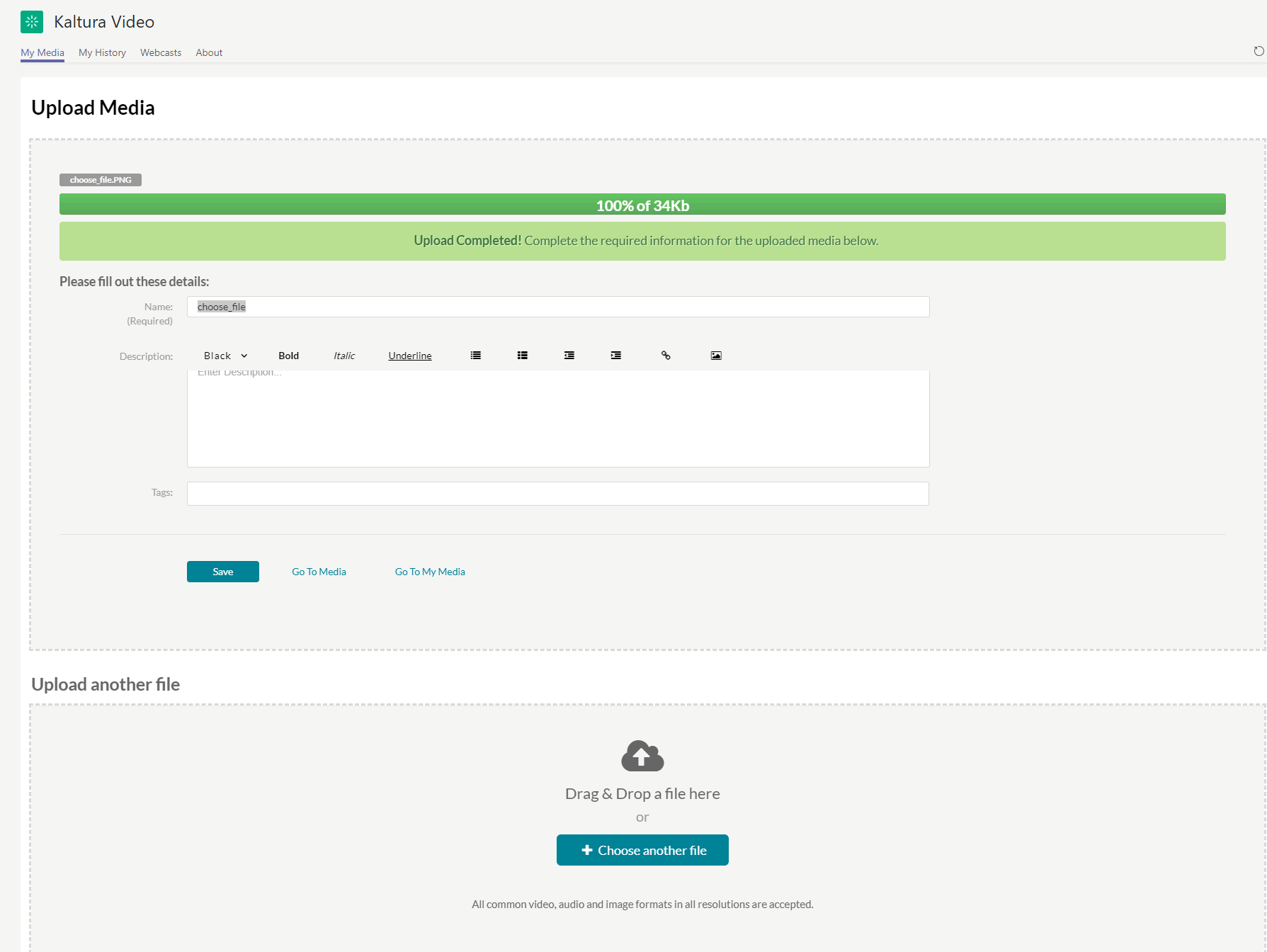Welcome to the Kaltura help center, where you can get instant answers to common questions
My Media
Add Media
Edit Media
Content Workflows
Playlists
Channels
Analytics
What is My Media?
My Media is your personal media storage where you may upload and manage your media content. From the My Media area, you may edit your videos, manage captions, create clips, delete videos, add users as collaborators, publish videos to the Course Media Gallery, and more. My Media is different for each user because it shows media you yourself have uploaded or created over time. Nevertheless, it is the same for each user when accessing it from MediaSpace or KAF applications and from each course in your LMS. Items in My Media are private to you until you decide to publish them.
How do I find My Media?
To access My Media
For KMS users, select My Media from the User drop down menu.

For KAF users, select My Media on your KAF instance. The My Media menu item is located on the navigation bar within your course. Following is how the My Media menu item may be displayed for a KAF (Blackboard Learn) user.

Note - If you cannot access My Media content/actions, ask your KMS or KAF administrator to give you the required permission.
How to see where media is published?
For published media in the My Media page, click the green Published button to see where the media is published.
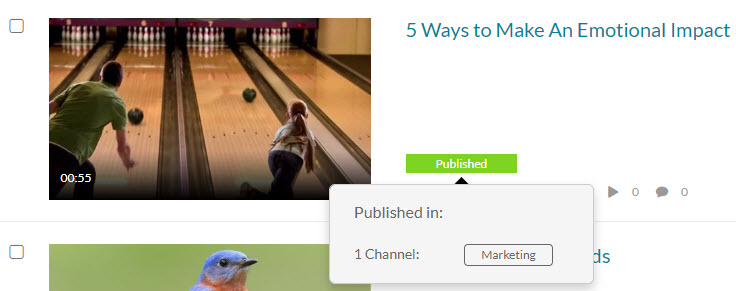
Click the green Published button again to close the pop up.
How to delete media?
To delete an entry choose one of the following methods:
- Access the My Media Page and click on the pencil icon to the right of the desired entry, then click Delete to confirm or Cancel to cancel the action.
- Access the Edit Media Page, click on the Details tab and click Delete Entry. Click Delete to confirm or Cancel to cancel the action.
How to edit media?
- Access the My Media Page. Your My Media Page lists previously uploaded media.
- Choose one of the following methods:
- Click the pencil icon next to the desired media.

- Click on the thumbnail or title of the desired media, then choose Edit from the ACTIONS drop down menu.

- Click the pencil icon next to the desired media.
How to publish media?
To publish one entry at a time choose one of the following options
- Click the thumbnail or title of the media you want to publish, then select Publish from the Actions menu.
- Select a media item by checking the box next to the media item, then select Publish from the Actions menu.
- From the edit media page, click on the Publish tab.
- Select visibility of media:
- Private - Media page will be visible to the content owner only.
- Unlisted - Media page will be visible to anyone with a link to the page.
- Published - Media page will be visible to individuals according to entitlements on published destinations.
- You can select one or more channels or galleries to which to publish
- Click on Save to apply changes.
or
or
By default, uploaded media is not published.
To publish multiple entries at the same time:
- Select multiple media items by checking the boxes next to each, then select Publish from the Actions menu.
How to upload media from your desktop?
- Select Media Upload from the Add New drop down menu.
The Upload Media page is displayed.
- Drag and drop your file or select Choose a file to upload.
- Select a media file to upload and click Open.
- While the file is uploading, on the Upload Media page you can:
- Enter metadata information about the media.
- Click Cancel to cancel the upload.
- Click Choose another file to upload additional files.
After a video or audio is uploaded, it is converted for optimal playback. You cannot preview or publish a video during conversion.
How to edit an entry’s metadata?
Follow these steps to edit media information such as title, description, author, tags and more.
- From your My Media page > click the Edit button for the media entry you want to edit in the list.
- From the Edit Media page > Enter text information into the required fields. Note that you are also able to edit additional features such as captions, attachments and contributors.
- Scroll to the bottom of the page and click the Save button to save your changes.
How to add collaborators?
- From your My Media page > click the Edit button for the media entry you wish to add collaborators.
- Click on the 'Collaboration' tab.
- Click the '+ Add Collaborator' button.
- Enter the userID of the user to whom you wish to give permission, select their name, and select the permission you would like to give them.
- Click 'Add' to save the permissions for this user.
What files does Kaltura support?
MediaSpace supports a wide array of common audio and video formats. Below is a list of file types that you may upload:
Media File Formats: Mpeg-4 and QuickTime Formats (MP4, MOV, QT, and M4V), Flash Video (FLV and F4V), Microsoft Windows Formats (AVI, ASF, WMV and WMA), MPEG-1/2 (MPG, M1V, M2V, MP3), WAV, Matroska (MKV), OGG OGM & OGV, WEBM, 3GP, RM, Webex (ARF), MXF
Video Codecs: DivX (Div3/4/5, DX50), DV, H.263, H.264 and AVC,H.265, MPEG-4 Visual, MPEG-1/2, MJPG, MP42/3, IV40/50 (Indeo codecs), RV30/40, RMVB, FLV1/4, VP3/5/6/7/8/9, Sorenson (SVQ1/3), Xvid, Theora, WMV1/2/3, VC1, ProRes 422, ICOD, DVCPRO, PXLT, TCSS/TCS2, GoToMeeting Codec (G2M3/4)
What is the maximum file size I can upload for a single file?
MediaSpace does not impose a limit on the upload size. Keep in mind that larger uploads will take more time and consume more of your computer's memory during the uploading process.
How can someone else upload media for me?
You will have two options if someone is uploading media on your behalf. The channels feature in MediaSpace makes it possible for multiple users to share access to a media item on MediaSpace.
Keep in mind, however, that the person who uploads the media remains its owner. If the owner leaves, his or her media will eventually be removed. If you want your media to remain on MediaSpace longer than any particular individual, then we recommend uploading with a generically owned ID.
The second option is to have someone else upload the media and then change the owner. In this case the media is transferred to a different owner, as only one ID can have ownership of an item. Your collaborators can share media to you. If you are sharing media with another person, they will need to add you as a collaborator.
How do I change media ownership?
- On the 'My Media' tab, find the media item and select the 'Edit' button.
- Beneath the media, select the 'Collaboration' tab.
- Select the 'Change media owner' button.
- Enter the GT Username for the new owner.
- Select the individual and choose 'Save.'
How do I allow for co-editing or co-publishing?
- On the 'My Media' tab, find the media item and select the 'Edit' button.
- Beneath the media, select the 'Collaboration' tab.
- Enter the GT Username of the person you are adding as a collaborator.
- If you would like the individual to have editing rights check the 'Co-Editor' box and choose 'Add.'
- If you would like the individual to have publishing rights check the 'Co-Publisher' box and choose 'Add.'
- If you would like the individual to have both editing and publishing rights, select both boxes and choose 'Add.'
How can I change the thumbnail?
- Locate the video you wish to set a thumbnail for.
- Select the Edit icon in the upper right corner.
- Select the thumbnails tab.
- Choose an option for adding a thumbnail to the video:
- Upload Thumbnail: Upload a thumbnail from your desktop and use it as the default thumbnail.
- Capture: Use the player to seek the frame you would like to use as your default thumbnail and then click the Capture button.
- Auto-Generate: Select one thumbnail from ten automatically generated thumbnails of the video and set it as the default thumbnail.
- Follow the on-screen prompts for completing the selected option.

How can I generate embed code for an entry in MediaSpace?
- After the media loads, click the Share tab located underneath the media item
- Click on the Share tab, which will allow you to select one of the above:
- Link to Media Page: If you would like to share a link to a video you can copy the link. You will need to have the video set to Unlisted under the publishing settings. Alternately the media can be set to Published to either a public channel that everyone can view or an open channel which requires users to login with their UserID if you want to share the link to the video more widely.
- Embed: Embed code can be used to embed a piece of Kaltura media in a website HTML page or other online tool. After you click the Embed tab select the player and player size from the list of options at the bottom of the sharing tab. Finally you can copy the 'Embed Code' and paste it in your own HTML page or other online tool. Embed code overrides entitlements and publishing settings. Depending on where you use the embed code, it could make the media public to the world - be thoughtful about where you embed media.
- oEmbed: oEmbed code is often used for WordPress and Pressbooks. Click the 'oEmbed' tab and select the player skin and player size from the list of options at the bottom of the sharing tab. Finally you can copy the oEmbed link and paste it in your WordPress or Pressbooks page.
How to add chapters to a video?
- Once you’ve created a new video and uploaded it, you may wish to add chapter markers. We’d recommend this for any video longer than 5 or 6 minutes. With chapters, viewers can quickly navigate to the spot in the video they need to review.
- Click “My Media”
- Click the Edit button
- Click the button “Timeline” to display video timeline graphic
- Play your video, pausing at the location where you’d like to mark a chapter
- Click the Chapter icon (looks like a bookmark), add at least a title, though we recommend adding tags and description as well, to enhance the video experience and add additional metadata for the esearch and click Save.
- Play your video or drag the playhead to the next spot you wish to mark; repeat chaptering process
- Be sure to Save your changes!
How to increase page accessibility?
Click on the “Toggle contrast mode” located on the upper right hand side corner of the page.
If you do not see this option in your page, reach out to your Kaltura system administrator and ask them to enable this feature.

How to Add Media to a Playlist in MediaSpace?
- From a Media's Entry Page select the entry you wish to add to the playlist or access yourMy Media page and check the box(es) to the left of at least one media you would like to add to the playlist.
- Select Add to Playlist from the ACTIONS drop down menu. Additional functionality displays.
To create a playlist
- In the Create new playlist field, type a name for the new playlist.
- Click Create. The newly created playlist is shown in the list.
To add media to an existing playlist
- Click to choose a playlist from the list.
- After you have made your selection, click Save. A message displays that this media was added to the playlist.
You can also add media to a playlist via the Edit Playlist Details Page
- Access the Edit Playlist Details Page.
- Click Add to Playlist button – this will launch the Library display.
- In the Add Items to Your Playlist section, you may change the library.
- Select My Media or All Shared Content (equivalent to a global search in MediaSpace).
- Type search criteria in the Search field and click Enter.
- Check the box(es) next to the name of the playlist(s) to which you want to add the media.
- Click Done. The selected media has now been added to the playlist(s).
How to Access the Playlist Playback Page?
How to access the playlist playback page
There are two ways to access the Playlist Playback page - from the My Playlist page or from the Playlist Details page.
- Access the My Playlists page then click on the thumbnail or the name of a playlist.
- Access the Playlist Details page,and click Watch Now.
The Playlist Playback page will be displayed. This page allows users to watch media in the playlist one by one; It also includes the following information:
- First item in playlist displays in large player on left. (If the playlist was set to auto play, the first item in the playlist starts playing automatically as soon as you visit the Playlist Playback page.)
- Playlist name, status, and complete list of items in the playlist displays on right.
- The bottom half of the screen shows the name, creator, when the item was last updated, along with number of likes, number of plays, number of comments, and a field to enter a new comment. Tabs are displayed based on the media's settings.
- Media related to the media being played is shown as well.
How to Access the My Playlist Page?
Select My Playlists from the User drop down menu, the My Playlist page will be shown. The My Playlist page allows users to see all available playlists. The page includes:
- A graphical representation of all playlists. Users can choose to view the page in grid or list format by clicking on the grid or list icons in the upper right hand corner of the page.
- Thumbnail, number of items in the playlist, playlist name, status, and information on when the playlist was last updated.
- Link to the Playlist Details page, Share and Embed Playlists page, and Edit Playlist Details page for each playlist.
- Ability to search for (using detailed filters) and delete playlists.

How to access the Playlist Details page?
There are two ways to access the Playlist Details page - from the My Playlist page or from the Playlist Playback page:
- Access the My Playlists page and click Playlist Details under the desired playlist.
- Access the Playlist Playback page and click on the name of the playlist (underlined at the top right of the page).
The Playlist Details page displays. From here you can:
- Click Read More to expand the description of the playlist. Click Show Less to collapse the description.
- Click the arrow to the right of the desired media to expand the description of that media. Click the arrow again to collapse the description.
- Click a media's name or thumbnail to start playing the playlist starting with the selected media.
The Playlist Details page includes the following information:
- Thumbnail and Playlist Name
- Creator, number of items in the playlist, status, and when it was last updated
- Description and tags
- Watch Now button that directs users to the Playlist Playback page
- Share & Embed button that directs users to the Share & Embed page
- Edit button that directs users to the Edit Playlist Details page
- List of all items in the playlist, including a thumbnail, name, creator, description, tags, number of likes, number of plays, and number of comments.



How to replace media?
- Access the Edit Media Page.
- Click on the Replace Media.
Replace Media screen displays.
- Click Choose a file to upload and follow the prompts. Replace Video screen displays.

- Type link or Content ID and click Replace.
- After the upload is complete, click Approve Replacement to approve, or Cancel Replacement to cancel.
How do I view Analytics
Kaltura Video Analytics gives you a window into your audience engagement and your video streaming quality of service. Get detailed dashboards that give actionable insights on engagement and video usage.
There are two ways to access Entry Level analytics in KMS.
Option 1:
- Choose My Media from the User drop down menu.
- Click the View Analytics button next to the desired entry.

Option 2:
- Choose My Media from the User drop down menu.
- Click on desired media entry.
- Choose Analytics from the ACTIONS drop down menu.
To access Entry Level analytics in KAF
- Choose My Media from the list of external tools.
- Click on desired media entry.
- Choose Analytics from the ACTIONS drop down menu.
How can I export data?
All Kaltura MediaSpace analytical data can be exported using the “Export to CSV” option. You can also opt to use the “Printable Version” to print the data.
What is the difference between plays and views?
While plays are counted the instant the play button is clicked, the views refer to player impressions; The viewer made it to a page where the video is available, but didn't necessarily hit “Play”
What is the entry drop-off?
The drop of refers to the percentage that the viewer made it through a video (i.e. if viewer watched 2 minutes of an 8 minute video, the dropoff is 25%).
Current analytics track dropoff by quartiles - 0%, 25%, 50%, 75%, 100%. The scrubber must pass one of those quartiles in order to be counted. (i.e. if a viewer watched 1:55 of an 8 minute video, the dropoff is 0%)
Can I download the analytical information I see in the report?
The drop of refers to the percentage that the viewer made it through a video (i.e. if viewer watched 2 minutes of an 8 minute video, the dropoff is 25%).
Current analytics track dropoff by quartiles - 0%, 25%, 50%, 75%, 100%. The scrubber must pass one of those quartiles in order to be counted. (i.e. if a viewer watched 1:55 of an 8 minute video, the dropoff is 0%)
What is the Engagement Funnel?
The engagement funnel shows the viewer journey, from discovery to viewing the entire video. The following metrics are shown in the funnel:
- Player impressions
- Plays
- Plays that reach <x%> percent play through - this can be selected by the user.
What is the User Engagement Heatmap?
For each user, by clicking the arrow next to their name, you can view a heatmap indicating which part of the video they watched. It is also possible to watch the entire user list heatmap to better understand the specific video trend, what part was interesting and which not so much.
For each user, 4 tiers are available to analyze their engagement on the duration of the entry:
- Not viewed - this section wasn't viewed by the user
- Viewed once - this section was viewed once by the user
- Viewed twice - this section was viewed twice by the user
- Viewed more than 2 times - this section was viewed more than two times by the user


What can I learn from Metrics Over Time?
To explore engagement trends over time, use the graph to review key metrics:
- Number of plays
- Number of unique viewers - number of authenticated viewers, all anonymous viewers will be counted as a single viewer
- Number of minutes viewed
- Average completion rate - how much of the video was watched
- Average drop off rate - measured by viewer reaching playback quartiles
You can view the data for each metric in daily or monthly granularity. Hover over any point in the graph to see the detailed data. You can also compare to another metric by selecting another metric from the drop down list.
To change the time period or filter the data, use the date picker and filter panel at the top of the dashboard. You can also compare data from different time periods.
How do I access My history?
Users who have logged in to MediaSpace can quickly access recently-viewed media with My History.
After logging in to MediaSpace, users will find the option for My Media in the menu under their name, in the upper-right corner (in the same place that they access My Media).
Partially viewed videos will display with an orange progress bar under the thumbnail, and will automatically start where they left off. A video that was viewed to completion will have a blue progress bar under the video thumbnail.
How do I publish to a channel?
There are several ways to publish entries to a channel.
The first, would be adding a video from the channel page:
- From MediaSpace click on the User Menu > select My Channels.
- Click on the Channel that you want to add content to.
- Click on the Add Media button.
- Select the content you want to add to the channel and click Publis
The second would be adding the video to a channel from the entry page:
- From the media page, click on the publish option
- Select to which channels you wish to publish the video to
- Click on the Publish button.
What is User & Permissions?
| Permissions / Permission Levels |
View Content and Category | Add Remove Content to Category | Approve Content added to the category | Edit Category’s settings, privacy options and user permissions | Remove Category |
|---|---|---|---|---|---|
| Member | X | ||||
| Contributor | X | X | |||
| Moderator | X | X | X | ||
| Manager | X | X | X | X | X |
What are Privacy settings?
When creating a New Channel in Kaltura MediaSpace you will need to select a Privacy setting. These setting are described below.
| Privacy Setting | Category | Channel |
|---|---|---|
| Open | Anyone can view content (including anonymous users), but only admin role users and category members can contribute content. | All logged in users can view content, but only admin-role users and channel members can contribute content. |
| Restricted | All logged in users can view content, but only Category members can contribute content. | All logged in users can view content, but only channel members can contribute content. |
| Private | Only Category members can view and contribute content. Note: Sub categories under a private category will be visible only to members of those sub categories. | Only channel members can view and contribute content. |
| Shared Repository | N/A | Only channel members can view and contribute content; content may be published to other channels, according to publishing entitlements. |
| Public | N/A (The content in categories is publicly visible when categories are set to "Open".) | Anyone can view content (including anonymous not logged-in users). Only channel members can contribute content according to their publishing entitlement. |
How do I create a Channel?
- From MediaSpace click on the User Menu > then click on My Channels.
- On the My Channels page > click Create Channel.
- The Create a New Channel page is displayed.
- On the Create New Channel page enter values for:
- Name: Enter the channel name to display on the Channels page.
- Description: Enter a summary of the channel content to display on the My Channels page.
- Tags: Enter a descriptive tag to use in searches.
- Select the channel Privacy Settings.
- Open: All logged in users can view and contribute content (contribution is not allowed for viewer-role users).
- Restricted: All logged in users can view content and only channel members can contribute content
- Private: Membership is by invitation only and only members can view content and contribute content.
- (Optional) Select the options settings for the channel.
- Moderate content (Media will not appear in channel until approved by channel manager.)
- Enable comments in channels.
- Enable subscription to channel
- Click the Save button.
How to manage channel media?
In the Add Media to a Channel page you can add existing media or upload new content to the channel.
- From MediaSpace click on the User Menu > select My Channels.
- Click on the Channel that you want to add content to.
- Click on the Add Media button.
- Select the content you want to add to the channel and click Publish.
How do I moderate a Channel?
Channel managers and moderators approve or reject content when a channel manager's approval is required before media is displayed.
To moderate channel content
- On the Channels icon, click on Edit.
- In the Edit channel name page options section, select Moderate.
- Click Save.The channel is now moderated. If content is uploaded to the channel the status will be pending approval.
Note: If media is waiting for moderation, you cannot preview or publish it until it is approved. You can edit media information while waiting for moderation.
To approve content that is pending
- Go the My Channels page.
- Click on the pending link on a channel that has media pending or on the Channel page click Browse Pending. The browser pending media window is displayed.
- Click Approve or Reject. Approved content is displayed on the channel page. Rejected content will not be added to the channel.
How do I Delete Channel?
- On the My Channels page, click on Edit.
- From the Edit Channel page click Delete.
- Click Delete to confirm the deletion.
Note:Deleting a channel does not delete the media from MediaSpace, but channels deleted cannot be restored.
Is it possible to clear My History?
- From MediaSpace click on the User Menu > select My History.
- Locate the “Clear History” button.
- Click on the button to delete your MediaSpace viewing history.
- Confirm your selection on the pop-up message.
How to enable email notification for moderated channels?
- On the Configuration Management panel of the Kaltura MediaSpace Administration Area, enable the Emailnotifications module by selecting “Yes” for enabled.
- Click Save.
- Click on the dedicated page link to access the notifications configuration.
- Use the dedicated page to enable / disable individual notifications and modify the templates of the emails that are sent for each notification.
How to increase channel accessibility?
Make sure that you have the “Load More” option enabled, this will make sure that in categories with large amounts of content, before new content is being loaded, the user will have to confirm that we want the new content to be loaded, and this will not happen automatically.
If you do not see this option in your page, reach out to your Kaltura system administrator and ask them to enable this feature.

How to install Kaltura Capture?
- Log into Kaltura MediaSpace.
- At the top right, click Add New, and then select Kaltura Capture.
- If your browser prompts you to approve the download, select whichever option allows the download to proceed.
- When the download is complete:
- In Windows, click the Capture installer, and then follow prompts to complete the installation.
- In macOS, drag the Personal Capture icon to the Applications folder.
- When the installation is complete, return to MediaSpace; then, to launch the software, click Add New, and then select Kaltura Capture again.
How to record with Kaltura Capture?
- Click the red button to start recording.
To see other recording options, see Kaltura Capture Recording Options.
You will see a 5 second count down and then your recording will start. - If you decide to cancel your recording during the 5 second countdown, click Cancel.
When the recording begins, the duration of your recording is displayed in the Recording Menu.
How do I complete the work needed to upload a basic recording?
After you "stop" your recording you will be directed to the entry page. If you clicked stop by mistake, you can always click Cancel and you will be returned to your recording in a paused state. If you want to complete the recording, enter the following information and click save:
- Title of the recording.
- Description
- Tags
Select one of the following options:
- Delete to delete your entry.
- Save and Upload to upload to Kaltura MediaSpace or your KAF application.
- Save to save to your local Library only. You will be able to Upload at a later time from your media library.
- Start a new recording - you will be prompted with a confirmation that you indeed want to leave.
- Playback your recording.
When you Save a recording without uploading it, the Management window opens with the Edit tab and displays the options to Upload or Detete your media. You can also select Delete all uploaded to delete all uploaded media files from your local storage.
Click Upload. A pending status is displayed and a successful upload message appears when the upload is completed.
How to save and upload Your Recording?
After you “Stop” recording, a message will appear, letting you know the recording was completed and saved successfully.
At this point, the seamless process of uploading your recording to MediaSpace will start.
The final message of the process, will let you know that the that your recording was saved in your local folder successfully.
All the recorded videos are stored locally in your Recordings directory. If you have not changed the Recordings directory during the installation, the default recording directory is C:/ProgramFiles/Kaltura/Capture/Recordings.
Adding to the above, your recording are automatically uploaded to your Kaltura account (to the user specified in the “User ID” field in the Recording Details screen).
Upload is done in the background regardless of the user that is logged in. After you save your recording, you can start a new one or log off and the recording will continue to upload.
When you Click Here in the successful upload screen, you are automatically directed to your Kaltura Mediaspace instance.
How to delete old recordings?
AWhen a recording stored locally is no longer needed, you can delete it using the following steps:
- open the application.
- Click on the Manage option.
- Locate the recordings you wish to delete.
- Click on the delete option and confirm the action.
How to change the pre-recording settings?
To change the application’s pre-recording configuration, follow these steps:
- Open the application.
- Click on the manage option and go to the settings tab.
- In this page, you are able to configure camera and screen quality, as well as the recoreding name prefix and additional fields
What is Kaltura MediaSpace?
Kaltura MediaSpace is the company's market-leading social video portal. With MediaSpace, users can securely create, upload, share, search, browse, and watch live and on demand videos, presentations, screencasts, and other rich media content, anytime, anywhere.
How to login to MediaSpace?
Logging in to MediaSpace depends on your MediaSpace configuration. The different login displays depend on whether your site is configured to allow anonymous users to access your portal or not.
Logging in as an Anonymous User:
- On the MediaSpace home page, choose Login from the GUEST drop down menu.
- In the Login window, enter your username and password.
- Type your User ID and Password in the appropriate fields. If you forgot your password, click Forgot Password. This redirects you to your email application where by you can request help.
- Click Sign In.
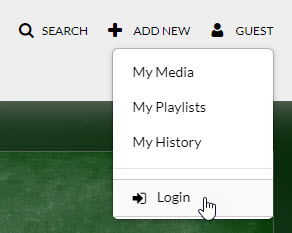
Note - You will also be prompted to login when choosing My Media, My Playlists, My History, or My Channels from the GUEST drop down menu, when selecting Restricted Channels/Galleries or a Direct Link – Depends on your admin’s configuration and the resource you are trying to access.
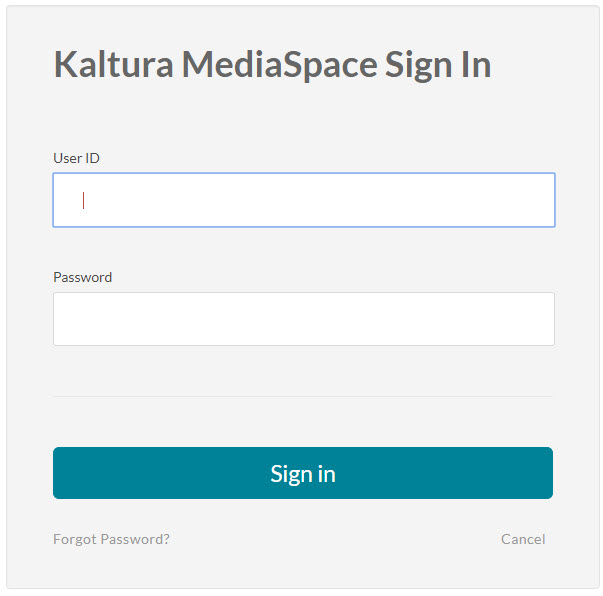
What is My History?
My History is accessed from the user login menu and displays videos that you have viewed while signed in. This includes videos that you have watched while signed in to the KMS app or browser on a mobile device. Changes you make to your account history will appear on all devices you sign into using your account.
To view media from your history
1. Select one of the following:
- The My History tab
- My History from the User drop down Menu
- Navigate to http://{your MediaSpace url}/history.
2. Click on a video to begin watching it. A progress bar indicator displays. See Video Progress Bar.
How do I trim and chop using the Kaltura editor?
The Trim and chop features allow users to adjust the start and end of a video as well as remove a segment from the middle of a video. Be sure to save a copy before starting.
Trim
- Select My Media.
- From My Media, locate the video to be edited.
- Select the video thumbnail to open the video.
- From the Actions menu, select Launch Editor.
- Select the Media Timeline.
- Move the bars on the ends of the Media Timeline to the desired beginning and/or end of the video
- Select Save to save your changes.
Chop
- Select the desired location on the Media Timeline to move the Real Time Marker to that location.
- Select the Scissor icon on the Real Time Marker to divide the video into sections.
- Slide the Real Time Marker to the end of the portion you wish to chop from the Media Timeline.
- Select the Scissor icon on the Real Time Marker to divide the video into three sections.
- Select the section you wish to remove and then select the Delete icon.
- To create a smoother transition between the sections you can select the Fade In/Out icon.
- Select Save to save your changes.
How do I splice using the Kaltura editor?
- Be sure to save a coply before starting
- Select My Media.
- From My Media, locate the video to be edited.
- Select the video thumbnail to open the video.
- From the Actions menu, select Launch Editor.
- Select the Media Timeline.
- Split the video by clicking the Scissors icon in the Real Time Marker.
- Then, use the Real Time Marker or the yellow handlebars to set the beginning and ending of a segment.
When editing a video, do I edit the original file?
The short answer is Yes, the file edited is the original file.
The long answer is Yes, you’ll be editing the original file, therefore we suggest, before you start editing, to create a copy of the video, using the “Copy” button in the editor, serving as a backup if you are unhappy with the end-result.
How to create a Kaltura Video Quiz?
- Login to MediaSpace.
- Click Add New, then select Video Quiz.
- Next to the media you wish to use for quizzing, click Select. This will launch the Quiz Editor.
- Find a place where you want to add a question and click the Pause button
- Select the desired question type by clicking on its icon:
- Multiple Choice
- True / False
- Open Answer
- Reflection Point
- Add question text, and, if applicable, answer choices. (The example shown is for multiple choice)
- When finished, click Save. Repeat these steps until all questions have been added.
- When complete, click Done.
- You are finished creating a video quiz. It will be saved with the original title appended by “- Quiz”.
When you open the Quiz Editor, there is a Start button, click it. This will create a copy of the original media and open the file name with, “- Quiz”. Otherwise, the media is already copied and you can begin following the steps below.
Very Important: The question type selection menu is only visible when the media is paused.
Note: Multiple choice questions start with two answer options. Two more options can be added by clicking the plus (+) button. By default, the first option is the correct answer, and you can scramble the answer list after inputting answers by clicking Randomize icon
How do I watch my Kaltura quiz analytics?
Video quizzes are a series of questions embedded into any video in your Kaltura library. Video quizzes offer a way to make any video more engaging; they can encourage active viewing and give you a unique way to assess learning.
- From My Media, select the video for which you wish to view the analytics by clicking the video’s title. The individual video’s media page opens.
- Scroll down under the video player and click Actions.
- Select Analytics from the drop-down list.
- The Analytics Dashboard opens. Here you can view the average quiz score and viewing data.
- To view specific user’s quiz results, click the Quiz Users tab.
- To view a breakdown of scores on specific questions and their answers, click the Quiz Questions tab.
NOTE: If you have embedded your quiz on an external page rather than sharing via link or in a Canvas course, you will not have any individual user data as users aren’t made to log in to Kaltura.
Where can I find viewers responses to the Kaltura Video Quiz?
- From My Media, select the video for which you wish to view the analytics by clicking the video’s title. The individual video’s media page opens.
- Scroll down under the video player and click Actions.
- Select Analytics from the drop-down list.
- The Analytics Dashboard opens, look for the relevant tab showing the answers, which will show you the open questions posted and their answers.
Does Kaltura offer a Multi-attempt quiz?
Yes, if you do not see this option in your account, please reach out to your Kaltura administrator to enable this feature.
When creating quiz, do I edit the original file?
No, the file edited is not the original file.
You will be editing a copy of the original file, therefore the original file can still be used in a VOD capacity or serve as a base for another quiz.
What is Kaltura REACH captioning?
Add captions, transcriptions, and translations to your company’s video to improve engagement, search, discoverability, and accessibility of your content. The Kaltura REACH video captioning and enrichment suite offers automatic machine generated transcription (ASR) as well as professional human captioning and translations. Captions are ordered and automatically delivered directly within the Kaltura interface in your video portal and can be edited within the video for quick review and modification. Take the stress out of captioning and ensure your videos are fully accessible to all students and staff. With Kaltura REACH , it’s now easy to manage and control your captions and other video enrichment services across Kaltura products.
How do I show Kaltura REACH captions in MediaSpace?
To display the transcript, open the media playback page where the transcript widget will be displayed by default, select "Hide transcript" in case you wish to hide it, or "Show transcript" if you wish to show it. The transcript widget enables searching inside the video audio, seeking per line. To do so, click on "Fast forward" or "Fast rewind" and locate a particular point in the video. The text is highlighted as it's played in the video. Clicking on the captions line will play the video from the selected point. Use the search box to search for a specific string in the transcript file. When clicking on the search result, the video playback will continue from the selected point. Please note that the transcription widget also has some additional options, such as the option to download and print the transcription files.
How do I edit Kaltura REACH captions?
In the new Kaltura REACH, not only can you order captions, now you can also edit them in your MediaSpace. To access the editor:
- Go to the entry edit page then click onthe captions tab, alternatively, select captions requests from the actions drop-down menu. This prompts the captions request table along with all existing caption requests. The edit icon is also displayed for captions that have been completed.
- Click on the edit icon to open the editor. The captions editor is automatically opened alongside the captions that have been selected in the captions requests table.
- Your following options areavailable:
- Change caption file -If there is more than one caption file for the entry, this option will allow you to select a different caption file from the captions drop-down menu.
- Edit caption text -Use this to change the text on every caption line. Edit the timestamp of each line. Click on the timestamp in the editor to modify the time. If there is an overlapping time, the system will highlight it.
- Search enter a search term - The results are highlighted in each caption line.
- Search and replace text - Enter the search term then enterthe replacement term and click replace.
- Add speaker ID -Select rows and add the speaker ID to selected items in the add speaker ID option. The Speaker ID is added in brackets at the beginning of each line.
What is the accuracy of the captions (machine)?
With ASR, an algorithm instantly recognizes the words spoken in your video and provides machine-based captions for indexing and search. Machine based captions reach 75 – 85 % accuracy and a “Do It Yourself” Captions Editor for increased fidelity.
How much time it takes for captions to be ready?
With ASR the captions will be completed in less than 30 minutes if the video is shorter than 15 minutes and double the time of the video if longer than 15 minutes.